While exploring in Microsoft Windows 7 recently, I discovered something hidden features which is by default programs in windows 7 support. Default Programs was like Windows XP’s Set Program Access and Defaults tool, which was added at the SP1 stage and was designed to alleviate charges of Microsoft’s anticompetitive business practices by allowing Windows users to easily specify the third-party browser, email, messaging, and media programs as the defaults.
Default programs
However, when I actually ran the Default Programs tool found in Windows 7, I discovered that while it does serve that same primary function, it also contains several other additional configuration features.
Launching Default Program
You’ll find the Default Programs tool near or at the top of the All Programs section of the Start menu. You can access it quickly by clicking the Start button and typing Default in the Start Search box. When you launch the Default Programs tool, as shown in Figure A, you’ll see a list of four options that allow you to configure how Windows 7 works with programs:
- Your Default programs
- File Type Associations
- AutoPlay Settings
- Computer Default Programs
 |
| Figure A |
When you select the Set Your Default Programs option, you’ll see a window that lists all the programs that Windows 7 considers the defaults and possible defaults for the browser, email, messaging, and media programs. When you select a third-party program such as Google Chrome, which competes with Internet Explorer, you’ll be given the option to set the program as the default, as shown in Figure B.
 | |
| Figure B |
Keep in mind that the options you set in this part of the Default Programs tool apply only to your user account — they won’t affect any other user accounts on the computer.
File type associations
Changing file type associations in previous versions of Windows has never been a very straightforward procedure. However, changing file type associations in Windows 7 using the Associate a File Type or Protocol with a Specific Program window, as shown in Figure C, is a real piece of cake.
Changing file type associations in previous versions of Windows has never been a very straightforward procedure. However, changing file type associations in Windows 7 using the Associate a File Type or Protocol with a Specific Program window, as shown in Figure C, is a real piece of cake.
 |
| Figure C |
All you have to do is select a file extension and click the Change Program button. Then, when the Open With dialog box appears, as shown in Figure D, just select the program you want to associate.
 |
| Figure D |
AutoPlay settings
When you insert a CD, DVD, USB Flash drive, or other removable media, AutoPlay kicks into action and immediately prompts you to use the application associated with the files on the media. When you choose Change AutoPlay Settings, you’ll see the window shown in Figure E and will be able to configure the program that you want AutoPlay to launch when you insert the device or media. You can even completely disable AutoPlay if you desire.
Program access and computer defaults
When you select Set Program Access and Computer Defaults, you’ll see the Set Program Access and Computer Defaults window, as shown in Figure F. As you can see, this user interface and its configuration options are identical to the Windows XP’s Set Program Access and Defaults tool. And, like the Windows XP version, this one sets the defaults for everyone who uses the computer.
Note: If you are getting any problem from windows 7 or windows 7 is not working in proper way then you can reach online technical support service desk of V tech-squad at their Toll Free No +1-877-452-9201.
When you insert a CD, DVD, USB Flash drive, or other removable media, AutoPlay kicks into action and immediately prompts you to use the application associated with the files on the media. When you choose Change AutoPlay Settings, you’ll see the window shown in Figure E and will be able to configure the program that you want AutoPlay to launch when you insert the device or media. You can even completely disable AutoPlay if you desire.
 |
| Figure E |
When you select Set Program Access and Computer Defaults, you’ll see the Set Program Access and Computer Defaults window, as shown in Figure F. As you can see, this user interface and its configuration options are identical to the Windows XP’s Set Program Access and Defaults tool. And, like the Windows XP version, this one sets the defaults for everyone who uses the computer.
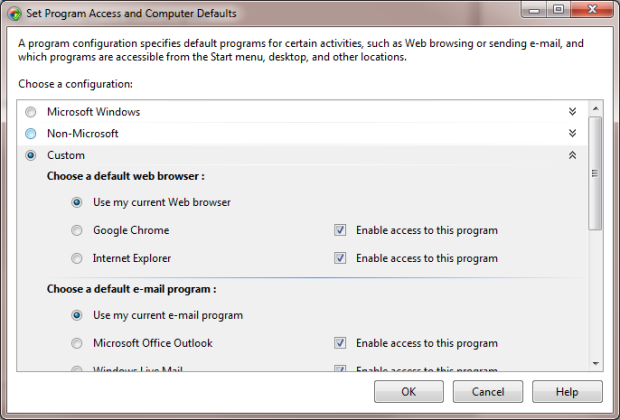 |
| Figure F |
No comments:
Post a Comment