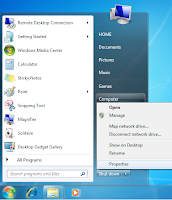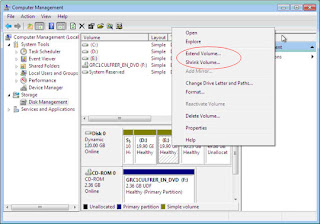The error code 43 in Windows 7 indicates that the Microsoft Windows operating system has stopped a hardware device. The problem occurs if the hardware is faulty or outdated. Follow the given steps to fix error 43 code in Windows7.
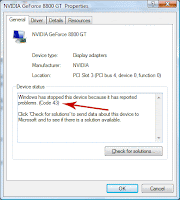 Step1: This error may relate to the Device drivers. Missing, corrupt or outdated device drivers may prevent the hardware from functioning properly. It is recommended that you reinstall the drivers first. Follow the given points to reinstall the drivers.
Step1: This error may relate to the Device drivers. Missing, corrupt or outdated device drivers may prevent the hardware from functioning properly. It is recommended that you reinstall the drivers first. Follow the given points to reinstall the drivers.
Step2: Reconnect or Remove Your Hardware Devices. If restoring the driver did not work, it could be that the hardware needs to be physically reinstalled. And you can also install fresh driver to prevent this error from recurring.
Step3: Clean your windows 7 registry because it stores all information and settings regarding your Windows 7 operating system. So, there is a potential that error code 43 you are encountering is due to some corrupt entries in the registry.
Note: If you want to get technical support for Windows problem or any other technical problem related to your computer then you can reach online technical support service desk of V tech-squad at their Toll Free No +1-877-452-9201.
See also: How to fix windows 7 startup errors
How to fix/stop 0x0000007e error code
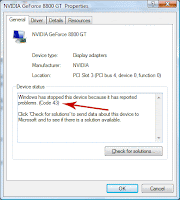 Step1: This error may relate to the Device drivers. Missing, corrupt or outdated device drivers may prevent the hardware from functioning properly. It is recommended that you reinstall the drivers first. Follow the given points to reinstall the drivers.
Step1: This error may relate to the Device drivers. Missing, corrupt or outdated device drivers may prevent the hardware from functioning properly. It is recommended that you reinstall the drivers first. Follow the given points to reinstall the drivers.- From the Start menu, go to Run option, type “sysdm.cpl” and click OK.
- Click the “Hardware” tab on the System Properties box, and then click Device Manager.
- Double-click the “Device Type”.
- Here, you will have to choose and double-click on the troublesome device from the list.
- This will open up the device’s Properties dialog box. Click Uninstall and wait for the process to finish.
- Then, you need to right-click anywhere on the blank space and select scan for hardware changes. It will open the Add Hardware wizard window. Follow the on-screen prompts and reinstall the device driver.
Step2: Reconnect or Remove Your Hardware Devices. If restoring the driver did not work, it could be that the hardware needs to be physically reinstalled. And you can also install fresh driver to prevent this error from recurring.
Step3: Clean your windows 7 registry because it stores all information and settings regarding your Windows 7 operating system. So, there is a potential that error code 43 you are encountering is due to some corrupt entries in the registry.
Note: If you want to get technical support for Windows problem or any other technical problem related to your computer then you can reach online technical support service desk of V tech-squad at their Toll Free No +1-877-452-9201.
See also: How to fix windows 7 startup errors
How to fix/stop 0x0000007e error code