If you have a netbook and would like to upgrade it to Windows 7, you may be wondering how to do it without an external DVD Drive. Netbook computers are typically shipped without CD drives to facilitate their smaller size and lower price tag and require installation of Windows 7 from a USB flash drive. Installing Windows 7 from a flash drive is essentially the same as installing it from a DVD. Most of the work is setting up your flash drive so it becomes a boot-able device with the OS on it.If you want to create shortcut key in windows 7 then follow my blog-How to Set Shortcut Keys in Windows 7 ,which i have discussed in same blog.
Step1: If you have an ISO image of Windows 7, using Microsoft’s free utility is a quick and easy option to get the image on your USB flash drive. Otherwise Open your Web browser and download Microsoft's USB/DVD Tool from the microsoftstore.com website.
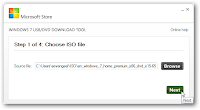
Step2: Run the file and complete the installation process by following the simple onscreen dialogues. There are no options to configure other than the installation path. You will need Administrator rights to perform this installation.
Step3: Click "Browse" and locate the Windows 7 ISO file on your computer's hard drive. Click it, and then click "Open."
Step4: Click "USB Device" from the "Choose media type" screen.
Step5: Connect your USB flash drive to your computer's USB port and click the "Refresh" button. Select the drive from the drop-down menu, and then click "Begin Copying."
Step6: Wait as the bootable image is written to your disk.
Step7: Restart your computer to launch the Windows 7 installation process.
If you want know more about backup and restore feature in windows 7 then follow this article How to Use Backup and Restore in Windows 7.
If you are getting any problem or you want to resolve any problem on windows then you can reach online technical support from V tech-squad at their Toll Free No +1-877-452-9201.
Step1: If you have an ISO image of Windows 7, using Microsoft’s free utility is a quick and easy option to get the image on your USB flash drive. Otherwise Open your Web browser and download Microsoft's USB/DVD Tool from the microsoftstore.com website.
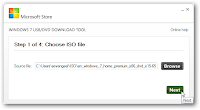
Step2: Run the file and complete the installation process by following the simple onscreen dialogues. There are no options to configure other than the installation path. You will need Administrator rights to perform this installation.
Step3: Click "Browse" and locate the Windows 7 ISO file on your computer's hard drive. Click it, and then click "Open."
Step4: Click "USB Device" from the "Choose media type" screen.
Step5: Connect your USB flash drive to your computer's USB port and click the "Refresh" button. Select the drive from the drop-down menu, and then click "Begin Copying."
Step6: Wait as the bootable image is written to your disk.
Step7: Restart your computer to launch the Windows 7 installation process.
If you want know more about backup and restore feature in windows 7 then follow this article How to Use Backup and Restore in Windows 7.
If you are getting any problem or you want to resolve any problem on windows then you can reach online technical support from V tech-squad at their Toll Free No +1-877-452-9201.



